
You can now select cues and click the Go button (or press Space) and you should hear sounds. You can press the Escape key on your keyboard to stop all sounds. A lot of these keyboard shortcuts are customisable - have a look at Workspace Preferences > Key Map to see what they are.
Qlab 3
For further information on using QLab, you can click on Help in the menus at the top of your screen. There are some excellent video tutorials that will guide you through the basic use of QLab.
QLab will project anywhere that is white, and will not project anywhere that is black. SETTING UP THE WORKSPACE. QLab only works on Mac computers. You should always make sure that all displays are plugged into the computer BEFORE launching QLab. To check your display settings click on the setting preferences icon. Once there click on. Qlab free for mac os x 10.7.5 download. Audio & Video tools downloads - QLab by Figure 53, LLC and many more programs are available for instant and free download.
If you have not used your Mac to run sound for a show before:
Go to Apple menu > System Preferences > Sound.
Click on the 'Sound Effects' tab and turn the Alert Volume to Off
Turn 'user interface sound effects', 'feedback when volume is changed' Off
Click on Show All to see all System Preferences
Click on the Energy Saver icon
Set Computer Sleep to never
(This stops the computer from going to sleep when it's not used, for example, during the pre-show music!)
Turn 'Put the hard disk(s) to sleep when possible' off
(This stops the hard disk from spinning down between cues which can cause lags when you press the Go button)
Click on Show All to see all System Preferences
Click on the Network icon
Click WiFi
Turn 'Ask to join new networks' off
(This stops the computer from asking you if you would like to join the 'Free-Public-Wi-Fi' network that suddenly appears mid show!)
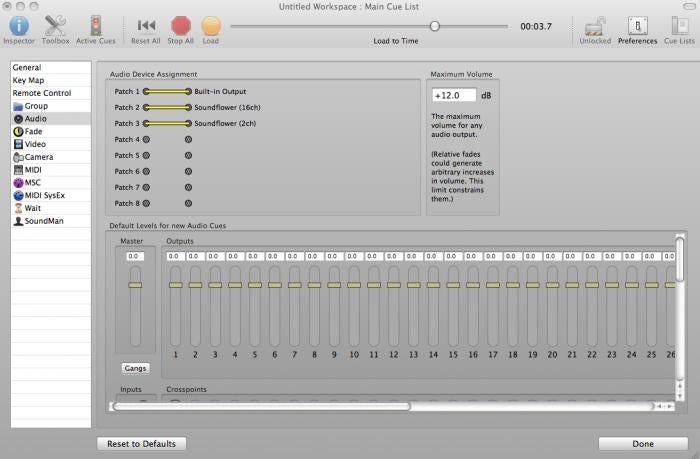
Click on the Bluetooth icon
Turn Bluetooth off
(This means people can't try and send you files over Bluetooth during the show!)
Click on Date and Time and make sure the Time is set correctly
Click on the Software Update icon, and turn 'check for updates' off
Click on the Time Machine icon, and turn Time Machine off
Only run QLab on it during the show. Other programs will slow down QLab and will cause audio glitches and slow QLab's reaction to the Go button being pressed.
Make sure it is disconnected from all computer networks during the show.
Setting up your sound system for the 8 speaker version
All the sound effects and music cues have been set at appropriate volumes for the show already. You should only need to adjust the volumes of your different speakers, either using the volume controls on the amplifiers, the speakers themselves if they are self-powered, or on your mixing desk. You want the music in the balancing section to be quiet enough so that the Cat can be heard over it without shouting! There are loud and quiet sections to the music, and the quiet sections are where the Cat talks. You can also use the Motorbike sound effect sequence to set the volume of your flown speakers: Run the sequence and turn the flown speakers up or down so that the sound doesn't get noticeably louder or quieter as it pans from the onstage speakers to the flown speakers.
Setting up your sound system for the 2 speaker version
All the sound effects and music cues have been set at appropriate volumes for the show already. You should only need to adjust the volumes of your speakers. You want the music in the balancing section to be quiet enough so that the Cat can be heard over it without shouting! There are loud and quiet sections to the music, and the quiet sections are where the Cat talks.
Make sure the volume of your Mac is set consistently for each show. I normally turn it up to full using the keyboard volume buttons, then turn it down 3 button presses.
Dr. Seuss text, characters and images TM and © 2009 Dr. Seuss Enterprises, L.P
For more information, please contact your MTI customer representative at (212) 541-4684, or visit our website at www.mtishows.com.
INTRODUCTION
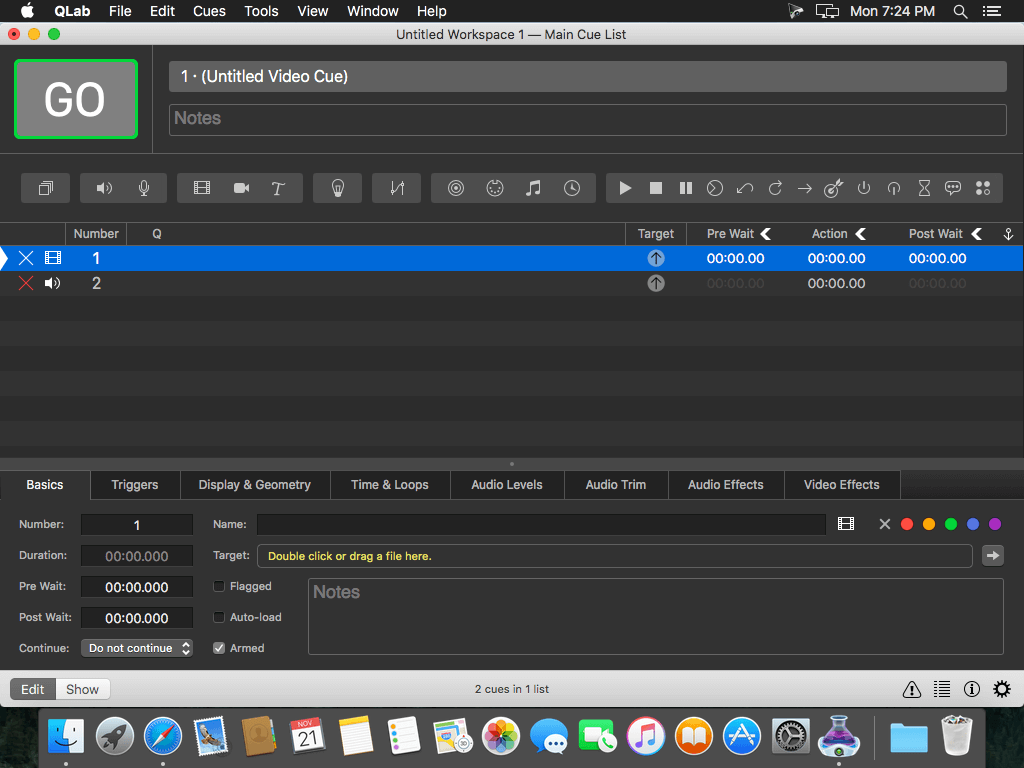
Group Icon – use to create a folder in the cuelist
Video Cue Icon – use for video or still images
Fade Icon – use to create a fade up, fade out or animate a parameter of a cue.
CREATING A CUE
Click on the video or audio icon to create a blank video or audio cue. You can also just drag and drop media into the cuelist to create cues.
A red X means there is something wrong with the cue (in this case I have an empty cue with no media).
To delete a cue, highlight it and hit COMMAND DELETE.
AUTO-FOLLOW, GO-WITH
You can easily make cues fire together or fire one after another by clicking in the first right hand column of the cuelist.
Go with. The cue and the one below it will fire at the same time.
AutoFollow. This cue will play through and once done, the one below will begin.
BASIC CUE PROPERTIES
The inspector window, located below the cuelist, holds all of the parameters that you can adjust for any cue.
Display & Geometry
The first tab 'Display & Geometry' is where you designate the screen for this cue and it's Layer. Layer order is very important when working on fading up or fading out video cues (see FADE UP section).
Time & Loops
The next tab is 'Time & Loops.' The most important button on this tab is 'Hold at end.' If you wish a video file to freeze on the last frame you must click this button. This tab will also let you trim your video or audio clips – this is NOT precise editing.
Audio Levels
The audio levels is where you can adjust the volume of that particular clip and set the routing if there are multiple audio output devices connected. Please note – I recommend you make volume adjustments in Levels NOT in Trim (Audio Trim adjustments are not changed by Fade cues).
Video Effects
You can choose one effect from the drop down list to apply to your video (such as re-coloring).
FADE UP or FADE OUT
Fade cues can animate many properties discussed above. To add a fade cue, click on the
icon.
Once the cue is added you need to drag a target cue to the fade cue. This tells the fade cue what video or audio cue it is fading. I would drag the 'Video Cue' to the '?' icon of the fade cue.
Then you need to set what property you are fading. For instance, if I want to fade out the video cue I will click on the fade cue and go down the 'Geometry' tab.
To fade out, I click the check box by 'Opacity' and set opacity to 0%. If I want the video cue to stop playing after it fades all the way out I will need to check the box by 'Stop Target when done'
The finished Fade cue will look like this in the cue list.
PROJECTION MAPPING
QLab allows you to make adjustments to keystoning, warping and positing right in the program. The tools in the software are far more advanced then those on most projectors, allowing you to get the image to shine where you want it to.
Go to View/Workspace Settings (shortcut is COMMAND , )
Click on 'Audio' to set audio routing
Click on 'Video' to get to the projection options.
After clicking on Video, you will be able to see the specific projectors that are connected to the computer. Qlab calls each display a 'surface'
Click on 'Edit' to get to the projection mapping options.
Click on 'Grid' to project a grid so you can observe your changes on the screen. Grab the circles in the four corners to adjust the position.
PROJECTION MASKING
It is possible to set where the image will NOT project through masking. This is done by creating a simple black and white image and loading it into QLab where it says 'Mask' in the image above.
QLab will project anywhere that is white, and will not project anywhere that is black.
SETTING UP THE WORKSPACE
QLab only works on Mac computers. You should always make sure that all displays are plugged into the computer BEFORE launching QLab. To check your display settings click on the setting preferences icon.
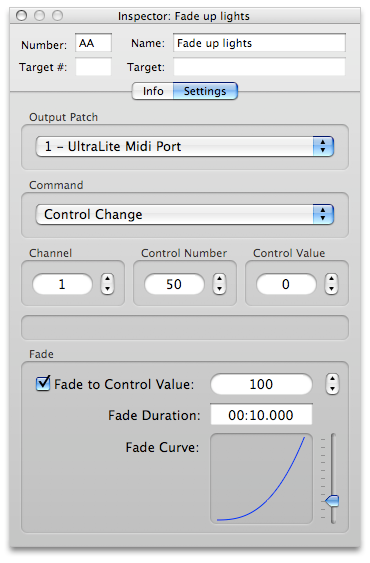
You can now select cues and click the Go button (or press Space) and you should hear sounds. You can press the Escape key on your keyboard to stop all sounds. A lot of these keyboard shortcuts are customisable - have a look at Workspace Preferences > Key Map to see what they are.
Qlab 3
For further information on using QLab, you can click on Help in the menus at the top of your screen. There are some excellent video tutorials that will guide you through the basic use of QLab.
QLab will project anywhere that is white, and will not project anywhere that is black. SETTING UP THE WORKSPACE. QLab only works on Mac computers. You should always make sure that all displays are plugged into the computer BEFORE launching QLab. To check your display settings click on the setting preferences icon. Once there click on. Qlab free for mac os x 10.7.5 download. Audio & Video tools downloads - QLab by Figure 53, LLC and many more programs are available for instant and free download.
If you have not used your Mac to run sound for a show before:
Go to Apple menu > System Preferences > Sound.
Click on the 'Sound Effects' tab and turn the Alert Volume to Off
Turn 'user interface sound effects', 'feedback when volume is changed' Off
Click on Show All to see all System Preferences
Click on the Energy Saver icon
Set Computer Sleep to never
(This stops the computer from going to sleep when it's not used, for example, during the pre-show music!)
Turn 'Put the hard disk(s) to sleep when possible' off
(This stops the hard disk from spinning down between cues which can cause lags when you press the Go button)
Click on Show All to see all System Preferences
Click on the Network icon
Click WiFi
Turn 'Ask to join new networks' off
(This stops the computer from asking you if you would like to join the 'Free-Public-Wi-Fi' network that suddenly appears mid show!)
Click on the Bluetooth icon
Turn Bluetooth off
(This means people can't try and send you files over Bluetooth during the show!)
Click on Date and Time and make sure the Time is set correctly
Click on the Software Update icon, and turn 'check for updates' off
Click on the Time Machine icon, and turn Time Machine off
Only run QLab on it during the show. Other programs will slow down QLab and will cause audio glitches and slow QLab's reaction to the Go button being pressed.
Make sure it is disconnected from all computer networks during the show.
Setting up your sound system for the 8 speaker version
All the sound effects and music cues have been set at appropriate volumes for the show already. You should only need to adjust the volumes of your different speakers, either using the volume controls on the amplifiers, the speakers themselves if they are self-powered, or on your mixing desk. You want the music in the balancing section to be quiet enough so that the Cat can be heard over it without shouting! There are loud and quiet sections to the music, and the quiet sections are where the Cat talks. You can also use the Motorbike sound effect sequence to set the volume of your flown speakers: Run the sequence and turn the flown speakers up or down so that the sound doesn't get noticeably louder or quieter as it pans from the onstage speakers to the flown speakers.
Setting up your sound system for the 2 speaker version
All the sound effects and music cues have been set at appropriate volumes for the show already. You should only need to adjust the volumes of your speakers. You want the music in the balancing section to be quiet enough so that the Cat can be heard over it without shouting! There are loud and quiet sections to the music, and the quiet sections are where the Cat talks.
Make sure the volume of your Mac is set consistently for each show. I normally turn it up to full using the keyboard volume buttons, then turn it down 3 button presses.
Dr. Seuss text, characters and images TM and © 2009 Dr. Seuss Enterprises, L.P
For more information, please contact your MTI customer representative at (212) 541-4684, or visit our website at www.mtishows.com.
INTRODUCTION
Group Icon – use to create a folder in the cuelist
Video Cue Icon – use for video or still images
Fade Icon – use to create a fade up, fade out or animate a parameter of a cue.
CREATING A CUE
Click on the video or audio icon to create a blank video or audio cue. You can also just drag and drop media into the cuelist to create cues.
A red X means there is something wrong with the cue (in this case I have an empty cue with no media).
To delete a cue, highlight it and hit COMMAND DELETE.
AUTO-FOLLOW, GO-WITH
You can easily make cues fire together or fire one after another by clicking in the first right hand column of the cuelist.
Go with. The cue and the one below it will fire at the same time.
AutoFollow. This cue will play through and once done, the one below will begin.
BASIC CUE PROPERTIES
The inspector window, located below the cuelist, holds all of the parameters that you can adjust for any cue.
Display & Geometry
The first tab 'Display & Geometry' is where you designate the screen for this cue and it's Layer. Layer order is very important when working on fading up or fading out video cues (see FADE UP section).
Time & Loops
The next tab is 'Time & Loops.' The most important button on this tab is 'Hold at end.' If you wish a video file to freeze on the last frame you must click this button. This tab will also let you trim your video or audio clips – this is NOT precise editing.
Audio Levels
The audio levels is where you can adjust the volume of that particular clip and set the routing if there are multiple audio output devices connected. Please note – I recommend you make volume adjustments in Levels NOT in Trim (Audio Trim adjustments are not changed by Fade cues).
Video Effects
You can choose one effect from the drop down list to apply to your video (such as re-coloring).
FADE UP or FADE OUT
Fade cues can animate many properties discussed above. To add a fade cue, click on the
icon.
Once the cue is added you need to drag a target cue to the fade cue. This tells the fade cue what video or audio cue it is fading. I would drag the 'Video Cue' to the '?' icon of the fade cue.
Then you need to set what property you are fading. For instance, if I want to fade out the video cue I will click on the fade cue and go down the 'Geometry' tab.
To fade out, I click the check box by 'Opacity' and set opacity to 0%. If I want the video cue to stop playing after it fades all the way out I will need to check the box by 'Stop Target when done'
The finished Fade cue will look like this in the cue list.
PROJECTION MAPPING
QLab allows you to make adjustments to keystoning, warping and positing right in the program. The tools in the software are far more advanced then those on most projectors, allowing you to get the image to shine where you want it to.
Go to View/Workspace Settings (shortcut is COMMAND , )
Click on 'Audio' to set audio routing
Click on 'Video' to get to the projection options.
After clicking on Video, you will be able to see the specific projectors that are connected to the computer. Qlab calls each display a 'surface'
Click on 'Edit' to get to the projection mapping options.
Click on 'Grid' to project a grid so you can observe your changes on the screen. Grab the circles in the four corners to adjust the position.
PROJECTION MASKING
It is possible to set where the image will NOT project through masking. This is done by creating a simple black and white image and loading it into QLab where it says 'Mask' in the image above.
QLab will project anywhere that is white, and will not project anywhere that is black.
SETTING UP THE WORKSPACE
QLab only works on Mac computers. You should always make sure that all displays are plugged into the computer BEFORE launching QLab. To check your display settings click on the setting preferences icon.
Qlab Program
Once there click on 'Displays'. You can then gather windows to be able to see the parameters for all displays and make any image size adjustments, or mirroring adjustments that you wish.
It is a good policy to set the desktop color to black for all displays. This can be found under 'Desktop & Screen Saver.'
To remove the taskbar from an empty screen you should click on 'Mission Control' and uncheck display screens as separate spaces.
HELP
QLab is made by Figure53. Online forums can be very helpful or you can email the creators directly.
There are books and resources online and in print to assist with using QLab.
Commonly asked questions:
My video doesn't play – jumps around, stutters, crashes.
You should used video optimized to the QLab system. I recommend compressing video using the Quicktime Photo-JPEG codec set to 50% quality or the Quicktime H.264 codec.
Can QLab talk to the lightboard and vice versa?
Yes – this ability to link QLab with other devices either through MIDI or OSC is great if you are doing a show with very few operators. Look at the QLab website for more information or contact me.
What program should I use to create my content?
There are many programs out there for making video, images and animations. The important thing to remember is that QLab is NOT an editing program. Edit your video and images somewhere else and bring the finished products into QLab.
I had my stuff on a flashdrive, loaded into QLab and now it doesn't show up.
Qlab Mac
QLab links to media, it doesn't import media. If you had the media on a flashdrive and eject the flashdrive then QLab doesn't have any of the video or audio files to play. You can avoid this by either: copying everything to the local drive, or remembering to click File/Bundle Workspace when you save.
Caution: double check that the bundling worked. Sometimes it takes two tries.
Alison Dobbins
dobbinsa@msu.edu
517-884-7792
